Membuat, Menambahkan Dan Menyimpan Template AutoCAD Ukuran Kertas A4
ACADISO adalah template default yang tersimpan pada sistem AutoCAD ketika pertama kali workspace dibuka. Halaman ini memberi informasi dan panduan tentang membuat, menambahkan dan menyimpan file template pada AutoCAD. Dengan membuat file template sendiri, efektifitas waktu Anda untuk membuat gambar baru lebih cepat selesei.
Pengertian File Template
Apakah file template itu?
File template adalah file yang telah tersedia pada sistem untuk membuat file baru. Di AutoCAD, file template berextensi dwt yang berada pada folder template dan lokasinya bisa Anda buka di halaman Start Drawing. File template merupakan cara cepat untuk membuat satu file baru bersama dengan setelan awal yang sudah tersimpan. Untuk membuat file template, Anda memerlukan beberapa langkah agar file dapat tersimpan di Folder Template sistem untuk kemudian Anda buka dan siap digunakan. Berikut langkah untuk membuatnya:1. Langkah-Langkah Membuat File Template Ukuran A4
Ukuran kertas yang paling umum digunakan oleh pengguna yang bekerja di bidang desain khususnya desain mesin adalah ukuran kertas A4. Ukuran kertas ini menjadi file tetap untuk diarsipkan dan file hasil print out-nya digunakan sebagai gambar kerja acuan untuk proses produksi di bengkel mesin. Untuk pengguna yang bekerja di bidang desain rumah, ukuran kertas yang digunakan adalah A3. Untuk saat ini,vpanduan akan membawa Anda untuk mempelajari cara membuat file template ukuran kertas A4. Pertimbangan memilih ukuran A4 adalah karena penulis blog telah membuat file template untuk pekerjaan freelance membuat gambar kerja mesin.
Sofware AutoCAD yang saya gunakan saat membua artikel ini adalah AutoCAD 2017. Jika Anda adalah pengguna AutoCAD pemula dan versi sofware Anda adalah sebelum versi seperti yang saya gunakan sekarang atau pengguna AutoCAD versi di atas 2017, saya harap Anda sudah bisa memahami tentang cara mengoperasikan AutoCAD. Mengenai tutorial lengkap untuk pengguna AutoCAD pemula, Anda dapat mencari sumber informasi di situs rekomendasi. Seperti URL situsnya di https://www.tentangcad.com.
Untuk memulai membuat file template A4, berikut langkahnya:
1. Buka AutoCAD Anda untuk menampilkan halaman awal sebelum membuka, di tandai oleh halaman Get Started-Start Drawing.
2. Workspace akan membuka untuk menampilkan ruang kerja Anda dalam template default. Dalam template default ini sebenarnya Anda sudah bisa langsung membuat gambar baru tetapi untuk disimpan dalam file yang belum siap di cetak. Di wokspace ini Anda berada pada 'tab Model' yang berdampingan dengan 'tab Layout 1 dan Layout 2'. Lokasi tab ada di bawah kiri layar laptop Anda.
3. Setelan untuk membuat gambar baru secara default ada pada tab Model. Tab Model adalah ruang untuk menggambar model atau desain benda kerja. Semua gambar Anda akan tampil di Tab Model ini.bMeskipun nanti file template Anda sudah siap digunakan, Anda tetap menggambar di tab Model, namun "melalui" Tab Layout.
4. Di sebelah kiri tab Model, ada tab' Layout 1' dan 'Layout 2'.
5. Klik kiri tab Layout 1 untuk menampilkan gambar Layoutnya. Anda akan melihat bentuk seperti kertas yang 'seakan menempel' di layar komputer Anda. Dan di dalam gambar kertas ini ada garis titik-titik segiempat. Garis titik-titik ini adalah batas paling luar dari semua gambar yang akan di print/di cetak di kertas A4.bTutorialnya nanti akan saya tulis nanti mengenai cara print gambar kerja AutoCAD.
6. Pilih garis titik-titik yang tampil tadi, lalu hapus dengan perintah di command Eraser (ketik 'e' untuk menghapus objek). Setelah terhapus, klik kanan tab 'Layout 1' untuk membuka menu dialog, lalu pilih menu 'Page Setup Manager'.
Page Setup Manager adalah sistem untuk membuat dan memodifikasi beberapa setelan yang terkait hasil cetak gambar AutoCAD sebagai setelan default. Di kotak dialog yang tampil, halaman akan menunjukkan kepada pengguna tentang setelan untuk melakukan pengaturan sesuai kebutuhan dengan memodifikasi sesuai aturan ukuran kertas dari ukuran A0 sampai A5
7. Di kotak dialog yang tampil, pilih 'Layout '1 dan sebelah kanan pilih 'Modify'. Halaman akan membuka kotak dialog untuk setelan membuat Template A4. Seperti bawah ini halaman yang terlihat.
8. Anda dapat mengikuti langkah yang ditandai nomor warna merah pada gambar di atas. Pastikan juga bahwa Anda sudah memiliki file gambar etiket atau kop gambar.bKop gambar adalah komponen gambar yang memberi informasi mengenai gambar kerja Anda.
4. Di sebelah kiri tab Model, ada tab' Layout 1' dan 'Layout 2'.
5. Klik kiri tab Layout 1 untuk menampilkan gambar Layoutnya. Anda akan melihat bentuk seperti kertas yang 'seakan menempel' di layar komputer Anda. Dan di dalam gambar kertas ini ada garis titik-titik segiempat. Garis titik-titik ini adalah batas paling luar dari semua gambar yang akan di print/di cetak di kertas A4.bTutorialnya nanti akan saya tulis nanti mengenai cara print gambar kerja AutoCAD.
6. Pilih garis titik-titik yang tampil tadi, lalu hapus dengan perintah di command Eraser (ketik 'e' untuk menghapus objek). Setelah terhapus, klik kanan tab 'Layout 1' untuk membuka menu dialog, lalu pilih menu 'Page Setup Manager'.
Page Setup Manager adalah sistem untuk membuat dan memodifikasi beberapa setelan yang terkait hasil cetak gambar AutoCAD sebagai setelan default. Di kotak dialog yang tampil, halaman akan menunjukkan kepada pengguna tentang setelan untuk melakukan pengaturan sesuai kebutuhan dengan memodifikasi sesuai aturan ukuran kertas dari ukuran A0 sampai A5
7. Di kotak dialog yang tampil, pilih 'Layout '1 dan sebelah kanan pilih 'Modify'. Halaman akan membuka kotak dialog untuk setelan membuat Template A4. Seperti bawah ini halaman yang terlihat.
8. Anda dapat mengikuti langkah yang ditandai nomor warna merah pada gambar di atas. Pastikan juga bahwa Anda sudah memiliki file gambar etiket atau kop gambar.bKop gambar adalah komponen gambar yang memberi informasi mengenai gambar kerja Anda.
- Nomor 1 adalah bagian untuk memilih setelan printer yang akan Anda gunakan untuk proses print gambar. Jika Anda belum memiliki perangkat printer, pilihan untuk memilih "DWG to PDF.pc3" dapat Anda pilih. Bagian pilihan printer ini akan menyimpan file gambar Anda dalam format PDF. Untuk panduan tentang membuat gambar yang tersimpan dengan file PDF, akan segera di terbitkan.
- Nomor 2 adalah kotak dengan dropdown menu untuk memilih ukuran kertas yang akan Anda jadikan sebagai Template Ukuran Kertas. Karena akan membuat ukuran A4 maka pilih panah kebawah dan pilih ukuran 'ISO full bleed A4 (297.00 x 210.00 MM)'. Ukuran ini akan menghasilkan batas cetak sampai di bagian tepi kertas A4.
- Nomor 3 adalah setelan untuk bagian yang ingin ditampilkan ketika Anda membuka perintah 'Plot' untuk mencetak gambar. Pilih 'Layout' untuk menetapkan jendela plottingnya.
- Nomor 4 adalah setelan untuk skala cetaknya. Artinya skala gambar dan skala kertas sama menggunakan 1 banding 1 (1 : 1). Untuk pengertian tentang skala cetak ini, ukuran 1 mm di kertas gambar mewakili ukuran 1 cm pada benda yang sebenarnya.
- Nomor 5 adalah orientasi kertas A4 ketika akan di cetak. Pilih 'Landscape' untuk menetapkan kertas A4 dalam bentuk mendatar/horisontal. Jika Anda membutuhkan orientasi vertikal, tetapkan 'Potrait'. Pada umumya, bentuk Landscape yang banyak dipakai.
9. Setelah semua pengaturan di kotak dialog sudah benar, klik tombol OK. Lalu, sampai di halaman Layout, bisa Anda lihat bahwa tampilan kertas sudah ada batas cetaknya yang ditandai dengan garis putus-putus di tepi.
Selanjutnya ke langkah 2 yaitu menambah file Kop Gambar
2. Menambah Kop Gambar
- Menambah Kop Gambar
Kop gambar adalah bagian dari gambar yang memberi informasi tentang gambar kerja Anda agar pihak bengkel mempunyai pedoman untuk membuat dan memproses benda kerja. Kop gambar ini bisa bermacam-macam bentuknya. Anda dapat membuat kop gambar sendiri langsung di halaman workspace tab Layout ini atau Anda insert dari Block Kop Gambar. Perintah insert memerlukan file tersendiri dan memerlukan beberapa teks yang dapat diganti sesuai kebutuhan.
Untuk membuat Kop Gambar secara langsung di tab Layout, ikuti langkah-langkah berikut. Anda dapat memasukkan Block Kop Gambar bila Anda sudah membuatnya sebelum membuat file template. Namun di sini, Anda membuat Kop Gambar secara langsung. Berikut langkahnya:
1. Ketik perintah 'rec' (tanpa tanda petik) lalu tekan Enter.
2. Arahkan objek snap pointer mouse ke sudut kiri bawah kertas lalu aktifkan snap-nya. Di sudut ini Anda akan memulai membuat gambar persegi panjang dengan ukuran untuk kertas A4. Tujuan membuat gambar persegi ini adalah untuk menempatkan dan membuat garis tepi gambar (Bukan garis tepi kertas) yang menjadi 'batas dalam' untuk gambar.
Perbedaan antara 'garis tepi kertas' dan 'garis tepi gambar'.
- Garis tepi kertas menandai garis batas untuk proses print/cetak
- Garis tepi gambar menandai sebagai garis batas untuk semua gambar yang akan di buat di tab Layout.
- Garis tepi gambar dapat berfungsi untuk penempatan kop gambar.
3. Masukkan perintah dengan mengetik 0,0 untuk menempatkan snap pada UCS Global di tab Layout.
4. Ketik perintah untuk menentukan ukuran A4 yaitu ketik 297,210 lalu tekan Enter.
5. Gambar segiempat yang menjadi gasis ukuran untuk kertas A4 akan terbentuk.
6. Ketik lagi perintah dengan memilih tombol huruf O di keyboard untuk perintah 'offset' dan tekan Enter>> masukkan perintah angka 10 dan tekan Enter>> klik garis tepi kertas yang sudah Anda buat (langkah nomor 5), kemudian arahkan mouse ke dalam area garis dan tekan Enter lagi sampai tampil gambar persegi di dalam garis tepi kertas.
7. Gambar yang tampil di langkah nomor 6 adalah gambar 'garis tepi' untuk menempatkan gambar model Anda di tab Layout.
6. Ketik lagi perintah dengan memilih tombol huruf O di keyboard untuk perintah 'offset' dan tekan Enter>> masukkan perintah angka 10 dan tekan Enter>> klik garis tepi kertas yang sudah Anda buat (langkah nomor 5), kemudian arahkan mouse ke dalam area garis dan tekan Enter lagi sampai tampil gambar persegi di dalam garis tepi kertas.
7. Gambar yang tampil di langkah nomor 6 adalah gambar 'garis tepi' untuk menempatkan gambar model Anda di tab Layout.
*. Perintah ini akan membuat gambar persegi baru yang berfungsi sebagai 'garis tepi gambar' Anda. Saya harap Anda mampu membedakan antara 'garis tepi gambar' dan 'garis tepi kertas' yang tampak di Tab Layout AutoCAD Anda.
8. Berikutnya membuat kop gambar yang akan ditempatkan di bagian kanan bawah kertas A4. Ketik perintah 'rec' untuk membuat segi empat dengan ukuran seperti di bawah ini, dan tambahkan garis-garis yang diperlukan:
3. Menyimpan File Template
Ekstensi file template berbeda dengan file asli AutoCAD. Jika file asli AutoCAD berakhiran 'dwg 'maka file template ini nanti akan berakhiran 'dwt' dan lokasi foldernya akan menjadi satu di folder sistem Template AutoCAD. Anda akan menemukan hal baru lagi disini nanti.File template memang file standard yang ada di AutoCAD namun Anda dapat membuatnya sendiri sesuai kebutuhan Anda untuk menggambar dalam berbagai ukuran kertas gambar.
Untuk memnyimpan file agar setelan yang telah Anda buat menjadi file template,ikuti langkah berikut:
1. Klik logo AutoCAD di kiri atas.
2. Pada menu yang tampil arahkan mouse ke menu 'Save As'.
3. Di kanan halaman menu akan tampil kotak bagian 'Save a copy of drawing'.
4. Plih menu 'Drawing Template'.
5. Halaman akan membuka kotak dialog 'Save Drawing As', arahkan mouse ke arah bawah. nda tentu melihat 2 bagian yaitu file name dan files of type.
6. Pada bagian file name, isilah nama file Template Anda. Misalnya, karena Anda sudah membuat file untuk ukuran kertas A4, maka ketik di kolomnya Kertas A4.
7. Pada bagian files of type pilih panah ke bawah dan temukan nama files of type-nya 'AutoCAD Drawing Template'. Lalu klik Save. Selesei.
Untuk memastikan file template hasil Anda membuat sendiri, buka kotak dialog baru dengan cara Klik kanan tab 'Layout 1', kemudian pilih menu 'From Template'. Anda seharusnya sudah menemukan file template Anda yang tersimpan di folder default File Template AutoCAD dengan nama Kertas A4.
Setelah Anda mengetahui cara untuk membuat file template untuk ukuran kertas A4, Anda bisa mencoba lagi membuat file template baru dengan ukuran kertas A3 atau A2 atau ukuran kertas yang Anda butuhkan untuk hasil cetak gambar desain Anda.
Untuk memnyimpan file agar setelan yang telah Anda buat menjadi file template,ikuti langkah berikut:
1. Klik logo AutoCAD di kiri atas.
2. Pada menu yang tampil arahkan mouse ke menu 'Save As'.
3. Di kanan halaman menu akan tampil kotak bagian 'Save a copy of drawing'.
4. Plih menu 'Drawing Template'.
5. Halaman akan membuka kotak dialog 'Save Drawing As', arahkan mouse ke arah bawah. nda tentu melihat 2 bagian yaitu file name dan files of type.
6. Pada bagian file name, isilah nama file Template Anda. Misalnya, karena Anda sudah membuat file untuk ukuran kertas A4, maka ketik di kolomnya Kertas A4.
7. Pada bagian files of type pilih panah ke bawah dan temukan nama files of type-nya 'AutoCAD Drawing Template'. Lalu klik Save. Selesei.
Untuk memastikan file template hasil Anda membuat sendiri, buka kotak dialog baru dengan cara Klik kanan tab 'Layout 1', kemudian pilih menu 'From Template'. Anda seharusnya sudah menemukan file template Anda yang tersimpan di folder default File Template AutoCAD dengan nama Kertas A4.
Setelah Anda mengetahui cara untuk membuat file template untuk ukuran kertas A4, Anda bisa mencoba lagi membuat file template baru dengan ukuran kertas A3 atau A2 atau ukuran kertas yang Anda butuhkan untuk hasil cetak gambar desain Anda.
Semua langkahnya sama dengan yang sudah tertulis di halaman ini, Anda hanya perlu menyesuaikan dengan pilihan ukuran kertas-nya saja.
Baca juga: Menentukan Koordinat Global Dengan UCS
Baca juga: Menentukan Koordinat Global Dengan UCS





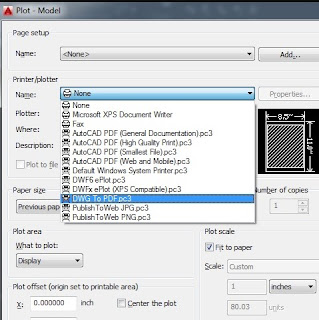

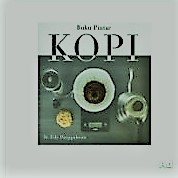


Comments
Post a Comment
Feedback dan komentar positif Anda akan mendukung situs ini agar lebih baik. Mohon tidak menyertakan link dalam komentar. Terima kasih.